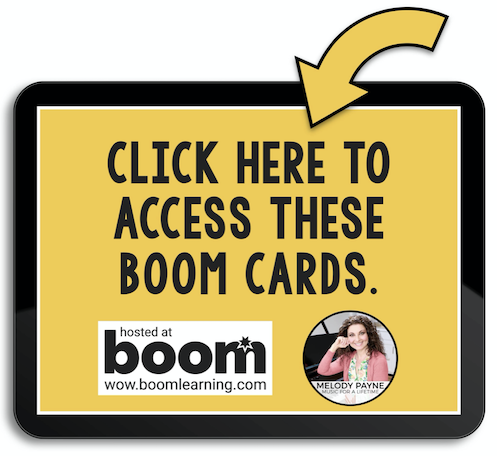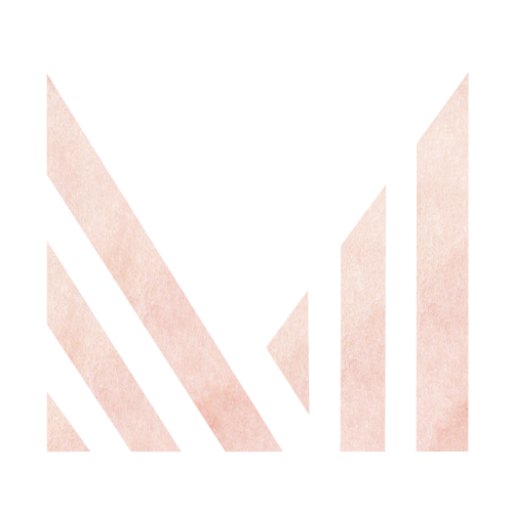FAQs & Technical Support
Frequently asked questions
If you need help logging in to your account, downloading the resource you purchased, printing, and more, you will find answers to your questions here on our FAQ & Technical Support page. If you can’t find an answer below, contact us and submit a support ticket.
Account Questions
- After you have created your account, go to melodypayne.com/my account.
- Enter your login credentials.
- Check “Remember Me”.
- Click “Log in”.
- Within your account, you’ll be able to view your account details and purchases by clicking the relevant buttons at the top of your dashboard.
- If you forgot your password, click here to reset it.
- You’ll be taken to a new page.
- Enter your email.
- Click the RESET PASSWORD button.
- Check your email for a link to create your new password.
- Be sure you use the same email address you used when you registered your account.
After you have purchased a course, go to MY ACCOUNT, enter your credentials, check REMEMBER ME so you can stay logged in, then click LOG IN.
From the MY ACCOUNT page, click the “Courses” option on the left. Select the course in which you would like to login.
- Having trouble logging in? Log out of your account then log back in.
- Quit your browser and then reopen your browser.
- Try a different browser.
- You can also try using a Chrome Incognito window.
- Try a different device.
- Restart your device.
Licensing and Terms of use
OutSchool’s Terms of Service define their teachers as being engaged in commercial use. My resources aren’t licensed for commercial use, and using them for financial gain on Outschool constitutes commercial use. Anyone who purchases items from any of my stores purchases a license to use the resource, but doesn’t own the rights to the resource or to the clipart and fonts used in the resource.
If the resource contains fonts or clipart that I’ve purchased a license to use (which all of them do), allowing someone else to use it commercially would go against the clip artist’s terms of use as well. I’ve purchased a license to use the clipart, but I can’t transfer that license to anyone else to use the resources commercially. In short, resources purchased from any of my stores can’t be used on Outschool because you would be using them commercially, which goes against my Terms of Use.
However, If you want to learn to create your own piano teaching resources so you can use them on Outschool, you’ll love my design course for piano teachers: Digital Resource Design School 101, the only all-inclusive video course for piano teachers that will teach you step by step how to create amazing piano teaching resources! Learn more about Design School 101 here and here.
Purchase price includes a studio license, also referred to as a single teacher/single user license on this site. As the purchaser, you may use this resource with as many of your own students as you like, for as long as you like. You may print copies for your students, and your students may take the copies home.
If a colleague wants a copy of a resource that you purchased, please share a link to the product page with your colleague, so your colleague may purchase the resource legally, directly from my store.
Please do not share, distribute, give away, or sell any resource you have purchased from my store(s).
The original purchaser may:
- Save this file to your personal home computer or personal school computer
- Reproduce the pages in limited quantities for classroom/studio use only
- Send a direct link to my store so colleagues can purchase it directly if you wish to share this resource with colleagues
- Reference (WITHOUT DISTRIBUTING) this product in blog posts, at seminars, professional development workshops, or other such venues PROVIDED there is both credit given to myself as the author, and a link to my store is included in your post/presentation
The original purchaser may not:
- Duplicate for an entire school or an entire school system
- Claim the digital or hard copy of this file, in whole or in part, as your own
- Create derivative works from the file, digital or hard copy
- Give away, sell, or distribute the file, digital or hard copy, to any individual (you may give copies to your students, but not to anyone else)
- Copy any part of this product and place it on the Internet in any form. These items can be picked up in a Google search and then shared worldwide for free.
- Benefit from this product financially, digital or hard copy, in part or in whole
You are granted permission to share any of the resources you have purchased from my store(s) with your students electronically during the COVID-19 school closures, as long as access to the resources is limited to your own students and their parents, and no one else.
You may email the resource directly to your student, you may post it on your private password-protected online classroom website (not the entire school website or shared drive), or if it’s a large file, you may use Google Drive or DropBox to share it, as long as it is a privately-shared folder and not posted for public access.
Please ask your students’ parents not to share the resource with anyone else. They are welcome to give others a direct link to my store so they can purchase the resources.
Please do not share the resources with other teachers. If another teacher would like a copy of the resource, as always, please give them a direct link to my store so they can purchase it.
I am more than happy for you to send my resources to your students electronically while your students are involved in digital learning, but please don’t share them with anyone else.
I appreciate you and want to see you and your students thrive and succeed during this unprecedented time, so please let me know how I can further support you, and I will do my best to help out!
Please do not share, distribute, give away, or sell any resource you have purchased from my store(s). Purchase includes a SINGLE USER LICENSE for use by a SINGLE TEACHER/INDIVIDUAL/PERSON. Using these resources in any other way breaks copyright law.
If a colleague wants a copy of a resource that you purchased, please share a link to the product page with your colleague, so your colleague may purchase the resource legally, directly from my store.
Purchasing & Downloading questions
When you check out, you have the option of paying with Paypal or with your credit card (Stripe).
From your cart, enter any coupon code you have and click the PROCEED TO CHECKOUT button.
If you select PayPal, first agree to the website terms and conditions, then click the CONTINUE TO PAYMENT button and you will be redirected to your PayPal login page.
If you select Stripe, you will enter your payment details, agree to the website terms & conditions, and place your order.
We stand behind our products, and your satisfaction is important to us. However, due to the digital nature of all products sold on the Site, there are generally no refunds or exchanges. In the case of accidental duplicate purchase of a resource, no refunds are offered, but a credit for the purchase price of the duplicate item may be issued to your account. Any credits applied to your account for this reason expire one year from the original purchase date.
Finding your receipt for your purchase at melodypayne.com:
- After completing your purchase, you will receive an email with a copy of your receipt as well as links to download the resources you purchased.
- If you don’t see the email, check your spam or junk folder.
- Move the email to your inbox and mark it as “not spam”.
- You can also log in to your account and view your orders from the “Orders” link on the left.
- Click “Orders”, then click “View” to see your purchasing information.
Finding your receipt for your purchase at Teachers Pay Teachers:
- Login to TpT and go to your “My Purchases“.
- Scroll down until you find the resource.
- Click the link that says “Printable Receipt” (next to the picture of the resource).
- A popup window of your receipt will open and you can print it from there.
- If the popup window isn’t visible, you may need to enable popups in your browser.
How to download to your computer:
- After completing your purchase, you should receive an email with links to download the resources you purchased.
- If you don’t see the email, check your spam or junk folder.
- Move the email to your inbox.
- If you have trouble downloading the purchases on your phone, switch to a desktop or laptop computer.
- Click the links in your email receipt to download the resources.
- You can also log in to your account and click the Downloads button at the top of your account menu, then the black button beside each item to download purchases.
How to download to your phone:
- To download onto your phone, click the download button in your receipt.
- You will see a Dropbox window while the file is loading, which is how our files are automatically delivered.
- Give it a few minutes for the file to fully load.
- Click the file to open it.
- Click the 3 dots in the upper right
- Save to your device.
- If it’s taking a few minutes, switching to a desktop or laptop will make them download much more quickly and automatically when you click the Download button.
- For a smooth checkout experience, use the Chrome browser. If you’re not already using Chrome and you’re having trouble paying for the resources, please download Chrome and try your purchase again.
- If you already have an account at melodypayne.com, you must be logged in to your account to complete the purchase.
- Clear your browser’s cache and try again to complete the purchase.
- Restart your computer and try again.
- Pay with a credit card or PayPal instead of using a debit card.
- If my website seems to be buffering (stuck, not loading), buffering can be caused if your computer doesn’t have enough RAM to run multiple programs simultaneously. Check the amount of RAM on your computer and see if you have at least 8 GB of RAM.
- All resources are digital (PDF, Powerpoint, ZIP files) and will be available for download after purchase.
- You will not receive a hard copy of any resource, but you may print the resource to make your own hard copy.
- You are welcome to print the resources at home, at your local library, or have them printed at Staples, Office Depot, etc.
- Take the email receipt with you because it lets them know that you do have permission to print this copyrighted resource for your students only.
- All resources will download to your device automatically as soon as you click the Download button. You won’t necessarily see anything happening, but if you clicked the Download button, it is downloading.
- Your device should have a “Downloads” folder, or a place where everything you download from the internet goes.
- After you click the Download button, check your “Downloads” folder and you should see the resource.
Here’s how to decompress/unzip the file.
Windows/PC users:
- Download the file you purchased to your computer.
- Right-click the zip file.
- Select “extract all”.
- Choose the destination for your file. I usually choose my “Downloads” folder, for example.
- Click “Extract”.
Mac users:
- Double-click the zip file.
- It should unzip automatically.
Website:
Both Mac and PC users can also use this website to unzip the file, so if unzipping it on your computer is not working, please use this website instead:
If you get an error message such as “Decompression Failed”, this means the file wouldn’t unzip. Here’s how to decompress/unzip the file.
- Disable the “Open Safe Files” option in Safari: Safari > Preferences > General > Uncheck “Open safe files” at the bottom of the window.
- Switch to a different browser such as Chrome. Safari often creates downloading issues that are easily resolved if you switch to Chrome.
- Some of our files at www.melodypayne.com/shop can be large, so they may still be uploading to the server or downloading to your computer.
- Wait a few minutes then login to your account at www.melodypayne.com/my-account and download them from the Downloads tab.
- Verify that you are using the most updated version of your browser. If not, update your browser, re-download the file, and unzip it.
- If updating your browser doesn’t work, download the Google Chrome browser for best results, then re-download the zip file again and unzip it.
- If you still aren’t able to access the files within 24 hours, please contact us for support: www.melodypayne.com/contact
- Download the PDF file that came with your purchase at melodypayne.com. There is a download link in the email receipt, or you can login to your account at melodypayne.com and access the PDF by clicking the “Downloads” tab on the left.
- Be sure you’re logged in to your account at the Boom website.
- Once you’ve downloaded and opened the PDF file and logged in to Boom, scroll through the PDF file and you’ll see a page that says “Click here to access these Boom Cards”. It may look like this:
- It may look like this:
- Or it may look different from either of these. It will say something like “Click here to get the Boom Cards”, so look for that page.
- Click that page and the Boom Cards will be added to your Boom library.
- Navigate to your Boom library to view and assign the Boom Cards you have purchased.
- Need more help with Boom Cards? View our Boom Cards tutorials here.
Resource questions
- If the PDF isn’t opening, right-click it and choose a PDF reader to open it with.
- If you don’t have one in the list of available options, you’ll need to download and install a PDF reader to your computer.
- I like Adobe Reader. It’s a free program that allows you to open and view PDFs, and it’s available for PC and Mac.
- First, make sure you have fully downloaded the resource to your computer, rather than trying to print from your web browser.
- Once you’ve downloaded the resource, open the resource in a PDF reader such as Adobe or Preview.
- All resources in my store are designed to fit on an 8.5×11 sheet of paper.
- They are high-resolution, which means that the actual page size might be slightly larger than 8.5×11 inches.
- If the pages look oversized when you print, adjust your printer settings to “print entire page” or “scale to fit” (or something along those lines).
- Then try printing again.
- Also be sure your PDF reader is up to date, for best results.
If the Boom Cards™ aren’t shuffling, you are probably using Teacher Preview mode instead of Student mode. The best way to share Boom Cards™ with your students is by using a Fast Pin. I use Fast Pins when I’m screen sharing Boom Cards™ in online piano lessons and I also use Fast Pins when I assign a set of Boom Cards™ for my students to work on throughout the week. Fast Pins are the quickest and easiest way share a link with your students. They are also the easiest way to make sure that the Boom Cards™ always shuffle and appear in a random order, like they’re supposed to. Use the “Action” button next to each deck in your Boom Cards™ Library to assign a Fast Pin. Quick and easy! Click this link and scroll down to the Fast Pin video to learn how: https://melodypayne.com/boom-zoom-online-piano-lessons/
- Not all of my files are editable. Before trying to edit, be sure you have purchased an editable Powerpoint file such as a newsletter set or a binder set.
- Be sure the Powerpoint file is fully downloaded to your computer.
- Once it’s fully downloaded, open the Powerpoint file.
- The text boxes are included in the file, and each text box includes text that says “edit me” or “type here”.
- Click the text box, select the “edit me” or “type here” text, and delete it.
- Then type whatever you need into the text box.
- Change the font, size, or style to suit your needs.
- If you still have questions, please contact our support team.
I wish I could make more products fully editable for you, but due to the terms of use of the clipart and the need to maintain the integrity of the copyright, I can’t offer editable versions of most of my resources.
If you need something that is not currently in my shop, please contact me and let me know in detail what you’re looking for. If it is something that will benefit my other customers too, I’ll be happy to chat with you about the possibility of working on it at my rate for custom listings.
By purchasing any resource from my shop(s), you are agreeing that the contents are the property of Melody Payne with all rights reserved, and licensed to you only for classroom/personal use as a SINGLE USER/LICENSEE. I retain the copyright, and reserve all rights to this product. This is why every page in every resource includes my copyright statement, which looks like this:
Copyright © 2022 Melody Payne. All rights reserved.
The copyright statement may not be removed. Your purchase of the product indicates your agreement to the Terms of Use. Failure to comply is a copyright infringement and a violation of the Digital Millennium Copyright Act (DMCA).
If you don’t have PowerPoint, that may be why the PowerPoint is opening as “read-only”. You can upload the PowerPoint presentation into Google Slides and use it there instead. Here’s how to do that:
- Click on the “File” tab.
- Click on “Save As” from the options provided on the left side of your screen.
- Navigate to a folder location where you want to save the new copy of the file. Change the name of the file by adding a 2 to the end of the file name.
- Click “Save”.
- Browse to the specific folder where you saved the copy of the PowerPoint file. Open the new file, which should no longer be “read-only”.
- If you are using Windows, you will need to use the PowerPoint document. You can delete the Keynote document.
- If you are using a Mac, and you DO have PowerPoint on your Mac, you can use the PowerPoint document.
- If you are using a Mac, and you do NOT have PowerPoint on your Mac, you will need to use the Keynote document. You can delete the PowerPoint document.
- You can also upload the PowerPoint or Keynote document to Google Slides and use it online. Here’s how: https://www.businessinsider.com/guides/tech/how-to-convert-powerpoint-to-google-slides?amp